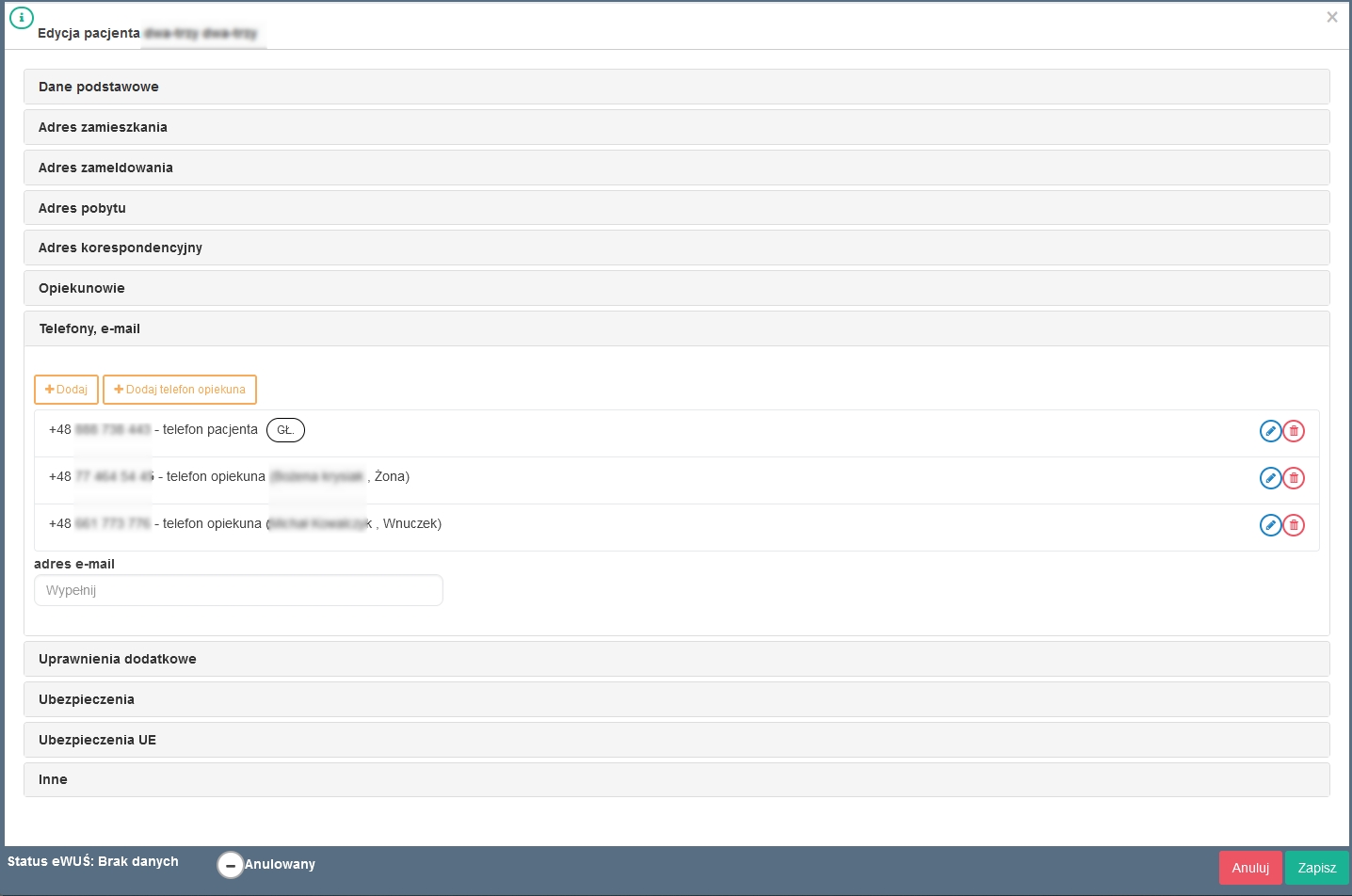meta data for this page
I. Założenie kartoteki pacjenta
W celu rejestracji nowego pacjenta, należy w pierwszej kolejności zweryfikować, czy pacjent jest już w programie Lista pacjentów – wyszukiwanie, filtry. Jeśli pacjent nie występuje, to można przystąpić do jego wprowadzania.
Rejestracji pacjenta w programie medycznym dokonujemy na jeden z dwóch sposobów:
- poprzez wybranie przycisku Dodaj pacjenta, który znajduje się na kafelku Lista pacjentów, na widoku strony startowej programu,
- lub po wybraniu zakładki Pacjenci – Lista pacjentów, za pomocą przycisku Dodaj.
Dane personalne i adresowe pacjenta
W wyniku zostanie wyświetlony formularz Edycja pacjenta, który należy wypełnić. Formularz ten składa się z kilku zakładek.
Pierwsza z nich to Dane podstawowe. Pola oznaczone wykrzyknikiem (!) są obowiązkowe i muszą zostać wypełnione, w przeciwnym razie zapisanie formularza nie powiedzie się. Uwaga! Po poprawnym wypełnieniu pola PESEL automatycznie zostaną wypełnione pola Nazwisko i Imię, Data urodzenia oraz Płeć (jeśli jest poprawnie skonfigurowany automat sprawdzający statusy eWUŚ).
W celu założenia kartoteki dla osoby z Ukrainy, którzy przybyli na terytorium RP z terytorium Ukrainy w związku z działaniami wojennymi prowadzonymi na terytorium Ukrainy w okresie od 24 lutego 2022r. należy zaznaczyć haczyk Cudzoziemiec dodatkowo pojawi się pole Kraj, z którego należy wskazać Ukrainę.

Po wypełnieniu wymaganych pól w zakładce Dane podstawowe należy przejść do kolejnej obowiązkowej zakładki – Adres zamieszkania. Podczas wypełniania danych adresu zamieszkania jest możliwość przekopiowania tych danych pod Adres pobytu, jeśli są one takie same. Kopiowanie danych jest możliwe poprzez przycisk Kopiuj do pobytu.

Po wypełnieniu danych adresu zamieszkania klikamy na zakładkę Adres zameldowania, która zawiera identyczne pola. W przypadku, gdy pacjent jest zameldowany w miejscu zamieszkania nie ma potrzeby wypełniania pól adresu zameldowania takimi samymi danymi. W takim przypadku wystarczy wcisnąć przycisk Kopiuj z zamieszkania, a pola adresu zameldowania zostaną wypełnione automatycznie na podstawie danych z adresu zamieszkania.
W celu uzupełnienia informacji na temat miasta należy wpisać przynajmniej 3 znaki, aby rozpocząć wyszukiwanie.
Jeśli pacjent nie posiada adresu zameldowania należy zaznaczyć pole wyboru (za pomocą symbolu „haczyka”) o nazwie Brak adresu zameldowania.

Kolejną zakładką, która zbiera informacje o adresie pacjenta jest Adres pobytu, który nie jest obowiązkowy i nie musi być uzupełniany podczas rejestracji nowego pacjenta. Jeśli aktualny adres pobytu jest taki sam jak adres zamieszkania lub zameldowania można skopiować go przez udostępnione przyciski Kopiuj z zamieszkania lub Kopiuj z zameldowania.

Następna zakładka, to Adres korespondencyjny, który nie jest obowiązkowy i nie musi być uzupełniany podczas rejestracji nowego pacjenta. Jeśli aktualny adres korespondencyjny jest taki sam jak adres zamieszkania lub zameldowania można skopiować go przez udostępnione przyciski Kopiuj z zamieszkania lub Kopiuj z zameldowania.

Opiekunowie
Kolejną zakładką widoczną na formularzu Edycji pacjenta są Opiekunowie. Do pacjenta można przypisać dowolną ilość opiekunów. Aby dodać informacje o opiekunach należy zapisać wcześniej wprowadzone dane pacjenta czyli: Dane podstawowe, Adres zamieszkania, Adres zameldowania.

Po wybraniu przycisku Dodaj, pojawia się formularz Dodawanie opiekuna, w którym należy wprowadzić dane osobowe (podstawowe) i adresowe opiekuna. Obowiązkowymi polami z danych podstawowych opiekuna jest Imię, Nazwisko i Pokrewieństwo. Wprowadzając stopień pokrewieństwa należy go wybrać z przygotowanych wpisów, które pojawią się na liście wyboru. Jeśli jednak, na dostępnej liście nie ma takiego, jaki użytkownik chce wybrać, zawsze jest możliwość wprowadzenia stopnia pokrewieństwa ręcznie – poprzez wpisanie go na klawiaturze.


Zakładka Dane adresowe opiekuna nie jest obowiązkowa. W Danych adresowych istnieje możliwość skopiowania danych z adresu pacjenta (zamieszkania, zameldowania, pobytu).

W celu usunięcia zapisanego opiekuna z listy, należy zaznaczyć wiersz z jego danymi (zostanie on podświetlony na kolor szary), a następnie wybrać przycisk Usuń.
Podobnie należy postąpić w przypadku edycji danych opiekuna - zaznaczyć wiersz z danymi a następnie wybrać przycisk Modyfikuj.

Telefony
Kolejna zakładka widoczna na formularzu Edycji pacjenta to Telefony. Może ona zostać uzupełniona jeżeli dane podstawowe pacjenta i adres zamieszkania zostały zapisane. W zakładce tej zbierane są informacje o telefonach pacjenta oraz opiekunów. Dodając numer telefonu należy wybrać przycisk Dodaj lub Dodaj telefon opiekuna.

W wyniku pojawia się odpowiedni formularz, na którym znajdują się pola do uzupełnienia (pola obowiązkowe oznaczone są znakiem!).
W przypadku dodawania telefonu pacjenta polem obowiązkowym jest numer telefonu. Warto również zaznaczyć, na który z telefonów należy kontaktować się w pierwszej kolejności - poprzez zaznaczenie za pomocą symbolu „haczyka” pola Telefon główny. W każdym miejscu programu telefon główny będzie wyszczególniony jako „GŁ.”.
Po wprowadzaniu danych należy kliknąć pole Zapisz. Aby edytować lub usunąć dany numer telefonu należy wybrać przycisk modyfikacji (ikona niebieskiego ołówka) lub usuwania (ikonka czerwonego kosza), które znajdują się po prawej stronie w wierszu z numerami telefonów.
Ubezpieczenia
Kolejną czynnością podczas rejestracji danych pacjenta jest uzupełnienie uprawnień pacjenta do świadczeń. Dokonuje się tego na zakładce Ubezpieczenia.

W celu wprowadzenia uprawnienia do świadczeń należy wybrać przycisk Dodaj. Wówczas pojawi się okno Dodawanie uprawnień, w którym należy uzupełnić odpowiednie pola w zależności od podstawy ubezpieczenia pacjenta i posiadanego dokumentu uprawniającego.
Obowiązkowe pola, które należy wypełnić w celu poprawnego zapisania formularza oznaczone są wykrzyknikiem (!).
Okno dodawania uprawnień wygląda inaczej dla różnego rodzaju uprawnień. Różni się w zależności od wybranego Typu ubezpieczenia i wskazanego Dokumentu uprawniającego. Jeśli wszystkie informacje dotyczące uprawnień pacjenta są uzupełnione, to całość potwierdzamy przyciskiem Zapisz widocznym u dołu okna.

Należy pamiętać, że dodawanie uprawnień może się odbyć tylko dla pacjenta, który istnieje już w bazie danych. Jeśli pacjent jest nowo wprowadzany to należy w pierwszej kolejności dokonać zapisu jego danych bez podania uprawnień, a następnie przystąpić do dodania i zapisania uprawnień pacjenta. W celu usunięcia wprowadzonego ubezpieczenia należy wybrać wiersz z jego danymi (zostanie on podświetlony na kolor szary), a następnie wcisnąć przycisk Usuń. Podobnie należy postąpić w przypadku edycji danych ubezpieczenia - zaznaczyć dane a następnie wybrać przycisk Modyfikuj.
W celu ewidencji uprawnienia pacjenta z Ukrainy, którzy przybyli na terytorium RP z terytorium Ukrainy w związku z działaniami wojennymi prowadzonymi na terytorium Ukrainy w okresie od 24 lutego 2022r.
W polu Typ ubezpieczenia należy wybrać pozycję: [UA] Osoby, którym świadczenia są udzielane bezpłatnie, zgodnie z ustawą o pomocy obywatelom Ukrainy w związku z konfliktem zbrojnym na terytorium tego państwa (Dz. U. 2022 poz. 583)

Ubezpieczenia UE
Następna zakładka dostępna na formularzu Edycji pacjenta to Ubezpieczenia UE, która umożliwia wprowadzenie danych dokumentu uprawniającego pacjenta do świadczeń nadanych przez inne Państwo finansujące, takich jak np. karta EKUZ.

W celu wprowadzenia uprawnienia do świadczeń należy wybrać przycisk Dodaj. Wówczas pojawi się okno Dodawanie ubezpieczenia UE, w którym należy uzupełnić odpowiednie pola w zależności m.in. od państwa finansującego i rodzaju dokumentu.
Obowiązkowe pola, które należy wypełnić w celu poprawnego zapisania formularza oznaczone są wykrzyknikiem (!). Jeśli wszystkie informacje dotyczące uprawnień pacjenta są uzupełnione, to całość należy potwierdzić przyciskiem Zapisz widocznym u dołu okna.

Inne
W ramach zebrania informacji o pacjencie dostępna jest również zakładka Inne, która zawiera 4 zdefiniowane pola, dla których można wprowadzić określoną wartość. Jeśli istnieje potrzeba korzystania z dodatkowych pól opisujących pacjenta, należy skontaktować się z administratorem programu.

W celu wprowadzenia wartości dla danego pola należy wybrać przycisk Modyfikuj, znajdujący się w wierszu po lewej stronie. W zależności od wskazanego pola pojawia się wtedy okno przeznaczone do wprowadzenia odpowiednich informacji o pacjencie. Jeśli informacje są uzupełnione należy wybrać przycisk Zapisz widoczny u dołu okna.

Jeśli istnieje potrzeba usunięcia informacji z określonego pola należy wybrać przycisk Modyfikuj, znajdujący się w wierszu po lewej stronie. Po jego wybraniu pojawi się okno z wprowadzonymi wcześniej informacjami, które należy ręcznie usunąć a następnie wybrać przycisk Zapisz widoczny u dołu okna. Po wykonaniu powyższych czynności zostanie zmieniona wartość dla określonego pola, w tym na pustą.
Dodatkowe elementy widoczne podczas zakładania kartoteki pacjenta (na formularzu Edycja pacjenta)
Jeśli w programie medycznym zostały wprowadzone wszystkie niezbędne dane dotyczące weryfikacji eWUŚ oraz dane dotyczące uprawnień pacjenta. W dolnej części formularza Edycji danych pacjenta pojawia się informacja na temat obecnego statusu eWUŚ pacjenta.
W wielu miejscach programu, w tym w formularzu Edycji pacjenta, istnieje możliwość wyświetlenia okna na którym są widoczne dodatkowe informacje o pacjencie - [odnośnik do informacji dodatkowych]. W tym celu służy ikonka „i” znajdująca się w lewym, górnym rogu okna formularza.

II. Przyjęcie pacjenta do komórki medycznej
W celu przyjęcia pacjenta należy otworzyć widok Listy pacjentów (odnośnik), następnie wybrać przyjmowanego pacjenta z listy (wskazany wiersz zostanie podświetlony na kolor szary) i wybrać przycisk Przyjęcia.

W wyniku pojawi się widok z listą pobytów pacjenta. Jeśli pacjent jest przyjmowany po raz pierwszy nie będą tu widoczne żadne pobyty. W celu dodania przyjęcia należy w górnym, lewym rogu okna wybrać przycisk Dodaj.

W wyniku pojawi się okno dodawania przyjęcia, na którym wszystkie pola oznaczone wykrzyknikiem ! są obowiązkowe do wypełnienia. Zestaw pól obowiązkowych zmienia się w zależności od tego czy przyjęcie odbywa się do poradni czy na oddział. Widoczność i obowiązkowość godziny przyjęcia może być zdefiniowana w zależności od komórki medycznej. Wygląd okna dodawania przyjęcia może więc nieco się różnić w zależności od rodzaju komórki medycznej i jej konfiguracji.

Polami obowiązkowymi, które mogą być widoczne w ramach dodawania przyjęcia są:
- Komórka medyczna - to pole, w którym za pomocą rozwijalnej listy lub po wpisaniu odpowiedniej frazy należy wybrać komórkę medyczną, do której pacjent został przyjęty (po wybraniu komórki medycznej automatycznie uzupełnione zostają pola Tryb (powód przyjęcia) i Płatnik),
- Data przyjęcia - to pole, w którym należy wskazać za pomocą dostępnego kalendarza lub wpisać datę przyjęcia pacjenta,
- Godzina przyjęcia - to pole, w którym należy wybrać godzinę przyjęcia pacjenta,
- Skierowanie - to pole, w którym należy wprowadzić dane ze skierowania pacjenta, w tym celu należy wybrać przycisk Dodaj znajdujący się w wierszu po prawej stronie (jeśli skierowanie było wcześniej zdefiniowane można je wybrać z rozwijalnej listy). Po wybraniu przycisku Dodaj pojawi się do wyboru lista z pozycjami Skierowanie i E-skierowanie. W zależności od rodzaju skierowania z którym przyszedł pacjent (w wersji papierowej lub kod e-skierowania) należy wybrać odpowiednią pozycję z listy.
Przyjęcie na podstawie e-skierowania
Po wybraniu przycisku Dodaj e-skierowanie pojawi się okno Przyjęcie e-skierowania do realizacji.
W zależności od rodzaju identyfikatora z którym przyszedł pacjent możliwy jest do wybrania Kod skierowania (gdy pacjent posiada czterocyfrowy kod PIN) i Klucz skierowania (gdy pacjent posiada klucz skierowania). Domyślnie wybrany jest Kod skierowania.
Pola obowiązkowe, które należy uzupełnić w pierwszej kolejności to:
- PESEL
- Kod PIN / Klucz skierowania
Po uzupełnieniu pól należy wybrać przycisk Wyszukaj skierowanie.

Ewidencja skierowania w wersji papierowej
Po wybraniu przycisku dodaj, który widoczny jest obok pola Skierowanie pojawi się okno dodawania skierowania, na którym należy wprowadzić wymagane dane:
- Data skierowania - to pole, w którym należy wskazać za pomocą dostępnego kalendarza lub wpisać datę z jaką było wystawione skierowanie,
- Lekarz kierujący - to pole, w którym należy wyszukać poprzez wpisanie frazy np. pierwszych cyfr numeru PWZ i wybrać lekarza kierującego z pojawiającej się listy; jeśli przy wybieraniu lekarza kierującego nie będzie go na liście to możemy skorzystać z przycisku „+” widocznego obok listy w celu dodania lekarza.
- Jednostka kierująca.
Na oknie, które pojawiło się w celu dodania lekarza należy wypełnić pola Nazwisko, Imię i PWZ. Jeśli nie posiadamy kompletnych informacji można skorzystać z przycisku przejście do NIL - wtedy w nowej karcie przeglądarki zostanie otworzona strona Naczelnej Izby Lekarskiej, na której można wyszukać lekarza (wpisując np. numer PWZ) i uzyskać pozostałe dane. Po uzupełnieniu danych lekarza kierującego, którego wcześniej nie było w bazie i ich zapisaniu, przy następnym wyszukiwaniu lekarz ten będzie widoczny na liście lekarzy kierujących.

Aby skierowanie było kompletne należy jeszcze wprowadzić dane jednostki kierującej: podmiotu leczniczego lub praktyki lekarskiej, z której został skierowany pacjent. W tym celu dostępne są 2 przyciski: Wyszukaj podmiot leczniczy i Wyszukaj praktykę lekarską.
Po wybraniu przycisku Wyszukaj podmiot leczniczy pojawia się okno wyszukiwania, w którym należy wprowadzić wybrane informacje np. numer REGON, przy czym jedno z pól: nazwa podmiotu, NIP, REGON, nazwa komórki musi zawierać minimum 5 znaków a następnie należy wybrać przycisk Szukaj.

W wyniku pojawi się okno dialogowe, w którym będzie wyświetlona lista wszystkich komórek medycznych spełniających podane kryteria. Przez pole Filtruj można z całej listy wyszukać właściwą komórkę medyczną. W celu wybrania właściwej jednostki kierującej klikamy raz lewym przyciskiem myszy na żądany wiersz. Automatycznie ta jednostka kierująca zostanie dodana do uzupełnianych danych na skierowaniu.


Jeśli wszystkie dane są poprawne, na widoku okna Dodawanie przyjęcia, kliknięcie przycisku Zapisz lub wciśnięcie klawisza Enter spowoduje przyjęcie pacjenta. Jednocześnie, jeśli przyjmowany pacjent znajduje się w kolejce oczekujących na dany oddział lub do poradni, zostanie automatycznie skreślony z tej kolejki tzn. pole data skreślenia zostanie ustawione zgodnie z dniem przyjęcia do danej jednostki organizacyjnej lub na oddział, uzupełnione zostanie również pole przyczyna skreślenia.
Przyjęcie pacjenta spowoduje aktualizację widoku z listą pobytów pacjenta. Możliwe jest wprowadzenie poprawek w przyjęciu poprzez zaznaczenie go (wiersz zostanie podświetlony na kolor szary), a następnie kliknięcie przycisku Modyfikuj. W wyniku wyświetlone zostanie wypełnione okno dialogowe, w którym można nanieść zmiany. Dodatkowo po prawej stronie wyświetlone zostają dane ze skierowania oraz informacja na temat kompletności dokumentacji medycznej.

Wymagane dokumenty
Jeśli dokumentacja jest niekompletna w polu Wymagane dokumenty widoczna jest odpowiednia informacja, wyszczególniona kolorem czerwonym. Poniżej aktywny jest przycisk Idź do wymaganych dokumentów - po jego wyborze pojawi się nowe okno z listą brakujących dokumentów, które zostały wskazane jako wymagane do podpięcia przy przyjęciu pacjenta.


Jeśli pacjent dostarczył dokument z listy należy wybrać przycisk Dodaj. W wyniku pojawi się okno dodawania wymaganego dokumentu, w którym należy wypełnić pola obowiązkowe tj.:
- Data dostarczenia - to pola, w którym należy wskazać za pomocą dostępnego kalendarza lub datę, z którą dokument został dostarczony,
- Typ dokumentu - to pole, w którym za pomocą rozwijalnej listy należy wybrać typ dokumentu, który został dostarczony.
Można także umieścić dodatkową notatkę a następnie wybrać przycisk Zapisz.

Po uzupełnieniu dostarczonych dokumentów za pomocą strzałki nawigacji można wrócić do widoku z listą pobytów pacjenta.
Przypisanie personelu prowadzącego
W celu przypisania personelu prowadzącego do pacjenta należy wyszukać odpowiedniego pacjenta (po wybraniu pacjenta i kliknięciu lewym przyciskiem myszki na liście pacjentów wiersz z jego danymi będzie podświetlony na kolor szary). Następnie należy wybrać przycisk przyjęcia.

W wyniku zostanie wyświetlona lista pobytów pacjenta. Należy wybrać pobyt, w którym personel ma zostać przypisany (wiersz zostanie podświetlony na kolor szary) a następnie przycisk podgląd.

W wyniku wyświetli się widok przyjęcia pacjenta składający się z tzw.kafelków. Jednym z obszarów jest kafelek o nazwie Personel na którym należy wybrać przycisk „+”. W wyniku pojawi się okno wprowadzania personelu prowadzącego, w którym będzie można wpisać informację o personelu prowadzącym. W celu poprawnego wprowadzenia personelu należy uzupełnić pola obowiązkowe:
- Wybór grupy personelu - w tym polu należy wybrać grupę personelu za pomocą rozwijalnej listy np. Lekarze,
- Wybór pracownika - w tym polu należy za pomocą rozwijalnej listy lub wyszukując po wpisaniu frazy z nazwy wskazać pracownika, który ma być przypisany do pacjenta,
- Data od - w tym polu należy wskazać za pomocą dostępnego kalendarza lub wpisać datę - od kiedy pracownik opiekuje się pacjentem,
Domyślnie zaznaczone są pola wyboru: Do rozliczeń z NFZ - jeśli personel ma być uwzględniony w rozliczeniach, Wyłącz powiadomienia nt pacjenta - jeśli personel nie ma otrzymywać powiadomień o większości ewidencjonowanych informacji dla pacjenta. W przypadku gdy personel nie ma być uwzględniony do rozliczeń i/lub otrzymywać powiadomienia dot. pacjenta należy „odhaczyć” odpowiednie pola wyboru.
Po wprowadzeniu wszystkich informacji oraz wybraniu przycisku Zapisz przypisana osoba będzie widoczna na kafelku „Personel” wraz ze wszystkimi informacjami: czy jest personelem do rozliczeń (wtedy widoczny jest znacznik [NFZ], grupą pracownicza np. [LE], imieniem i nazwiskiem oraz datą od kiedy opiekuje się pacjentem. W wierszu z tymi danymi znajdują się również ikonki dotyczące:
- włączania powiadomień na temat pacjenta dla osoby przypisanej (jeśli domyślnie były wyłączone) - żółty znak „+”,
- edycji danych osoby przypisanej - ikonka niebieskiego „ołówka”,
- usunięcia osoby prowadzącej - ikonka czerwonego „kosza”.
W przypadku edycji danych pojawia się okno edycji personelu prowadzącego, w którym należy zmienić odpowiednie informacje i je zapisać. W przypadku zakończenia opieki nad pacjentem przez osobę z personelu również należy wybrać przycisk edycji a następnie wprowadzić odpowiednią datę w polu Data do i zapisać zmiany.
Personel, który został przypisany do danego pacjenta mógł go wyszukać z poziomu listy Moi pacjenci. W momencie wprowadzenia daty końca opieki nad pacjentem nie będzie on już widoczny na tej liście.
Przypisanie typu pacjenta
Dla niektórych komórek medycznych należy nadać pacjentom określony typ.
W tym celu należy wyszukać odpowiedniego pacjenta (po wybraniu pacjenta i kliknięciu lewym przyciskiem myszki na liście pacjentów wiersz z jego danymi będzie podświetlony na kolor szary). Następnie należy wybrać przycisk Przyjęcia.

W wyniku zostanie wyświetlona lista pobytów pacjenta. Należy wybrać pobyt, w którym typ ma zostać przypisany pacjentowi (wiersz zostanie podświetlony na kolor szary) a następnie przycisk Podgląd.

W wyniku wyświetli się widok przyjęcia pacjenta składający się z tzw.kafelków. Jednym z obszarów jest kafelek o nazwie Typ pacjenta, na którym należy wybrać przycisk „+”.

W wyniku pojawi się okno Wprowadzanie typu pacjenta, na którym należy uzupełnić pola obowiązkowe:
- Data od - to pole, w którym należy wskazać za pomocą dostępnego kalendarza lub wpisać datę od której obowiązuje typ
- Typ pacjenta - to pole, w którym należy za pomocą rozwijalnej listy lub po wpisaniu odpowiedniej frazy wybrać typ pacjenta
Po uzupełnieniu danych należy kliknąć przycisz Zapisz, znajdujący się w prawym, dolnym rogu okna.

Wprowadzone dane dotyczące typu pacjenta będą widoczne na kafelku Typ pacjenta.

Edycja danych typu pacjenta
W celu edycji danych typu pacjenta należy przy typie pacjenta wybrać przycisk Modyfikuj (ikona niebieskiego ołówka).
Następnie pojawi się okno Edycja typu pacjenta, na którym należy poprawić dane a następnie zatwierdzić poprzez wybranie przycisku Zapisz.
Usuwanie danych typu pacjenta
Jeśli dane zostały wprowadzone omyłkowo, w celu ich usunięcia, należy przy typie pacjenta wybrać przycisk Usuń (ikona czerwonego kosza). W wyniku pojawi się komunikat Czy chcesz usunąć typ pacjenta?, na którym należy wybrać przycisk Tak.
Przypisanie sali do pacjenta
W celu przypisania sali pacjentowi należy najpierw wyszukać pacjenta na liście pacjentów, następnie zaznaczyć prawym przyciskiem myszki wiersz z danymi pacjenta (zostanie on podświetlony na kolor szary). Wtedy pojawią się dodatkowe przyciski w górnej części ekranu oraz szczegóły dotyczące pacjenta. Następnie należy wybrać przycisk Przyjęcia.

Przypisanie sali do pacjenta jest dostępne w dwóch miejscach programu:
- w ramach dodawania/modyfikacji danych przyjęcia - w tym celu należy z listy przyjęć wskazać prawym przyciskiem myszki pobyt na którym pacjent ma mieć przypisaną salę (zaznaczony wiersz zostanie podświetlony na kolor szary) i wybrać przycisk Modyfikuj. W wyniku pojawi się okno edycji przyjęcia, w którym w polu Numer sali należy wybrać odpowiednią salę z rozwijalnej listy oraz zapisać zmiany.
- w dowolnym momencie pobytu - w tym celu należy z listy przyjęć wskazać prawym przyciskiem myszki pobyt na którym pacjent ma mieć przypisaną salę (zaznaczony wiersz zostanie podświetlony na kolor szary) i wybrać przycisk Podgląd. W widoku przyjęcia pacjenta na kafelku o nazwie Zmiana sal następnie należy wybrać przycisk Edytuj przypisanie sali, wskazać odpowiednią salę z rozwijalnej listy i zapisać zmiany.

Zmiana sali na której leży pacjent również odbywa się w wymienionych wyżej miejscach, przy czym należy zamienić wybraną salę na nową(inną) z dostępnej listy i zapisać.
W widoku dotyczącym przyjęć widoczna jest aktualnie przypisana sala do pacjenta, natomiast na kafelku Zmiany sal widoczne są informacje na temat wszystkich sal przypisanych pacjentowi w trakcie pobytu wraz z datą ich przypisania. Jeśli na liście nie są widoczne wszystkie zmiany należy wybrać przycisk Pokaż wszystkie.
Ewidencja przerw
Ewidencja przerw w pobycie
W celu wprowadzenia przerwy w pobycie pacjenta, należy po wyszukaniu pacjenta wybrać przycisk Przyjęcia.
Na widoku Przyjęcia pacjenta, po wskazaniu przyjęcia z listy (wiersz z danymi przyjęcia zostanie podświetlony na kolor szary), przerwę można dodać na 2 sposoby:
1. Wybrać z dostępnej listy znajdującej się pod przyciskiem Więcej pozycję Przerwy.

W wyniku wyświetli się strona o nazwie Przerwy pacjenta na której w lewym, górnym rogu ekranu znajduje się przycisk Dodaj, który należy wybrać w celu ewidencji przerwy.

2. Wybrać przycisk Podgląd, następie na widoku Przyjęcia odszukać kafelek o nazwie Przerwy/hospitalizacja pacjenta, na którym należy wybrać przycisk Dodaj(+) w celu ewidencji przerwy.

Ewidencja przerw przez personel medyczny podczas opisywania wizyty – podczas opisywania wizyty odszukać kafelek o nazwie Przerwy/hospitalizacja pacjenta, na którym należy wybrać przycisk Dodaj(+) w celu ewidencji przerwy.

Okno dodawanie przerwy
W wyniku pojawi się nowe okno Dodawanie przerwy na którym widoczne są obowiązkowe pola(!), w których należy uzupełnić informacje odnośnie przerwy:
- Data od – to pole, w którym należy wskazać za pomocą dostępnego kalendarza lub wpisać datę rozpoczęcia przerwy
- Powód – to pole, w którym należy wybrać pozycję z listy (widoczną po kliknięciu w pole) lub wprowadzić własny tekst
Po uzupełnieniu danych należy kliknąć przycisk Zapisz, znajdujący się w prawym, dolnym rogu okna.

Wprowadzone dane dotyczące przerwy (czas trwania oraz powód) będą widoczne na kafelku Przerwy/hospitalizacja pacjenta, na stronie przerwy pacjenta oraz w raporcie Zestawienie przerw w opiece.

Edycja danych przerwy
W celu edycji danych przerwy:
- na stronie przerwy pacjenta należy zaznaczyć wybraną przerwę klikając na nią (wiersz z danymi przerwy zostanie podświetlony na kolor szary) i wybrać przycisk Modyfikuj
- na kafelku przerwy należy przy danej przerwie wybrać przycisk Modyfikuj (ikona niebieskiego ołówka).
Następnie pojawi się okno Edycja przerwy na którym należy poprawić dane a następnie zatwierdzić poprzez wybranie przycisku Zapisz.
Usuwanie danych przerwy
W celu usunięcia danych przerwy:
- na stronie przerwy pacjenta należy zaznaczyć wybraną przerwę klikając na nią (wiersz z danymi przerwy zostanie podświetlony na kolor szary) i wybrać przycisk Usuń
- na kafelku przerwy należy przy danej przerwie wybrać przycisk Usuń (ikona czerwonego kosza).
W wyniku pojawi się komunikat Czy jesteś pewien? na którym należy wybrać przycisk Tak.
Pacjenci powracający z przerwy
Pacjenci powracający z przerwy (wpisana Data do) wyróżnieni są na liście Moich pacjentów. Oznaczenie dotyczy pacjentów powracających z przerwy, którzy nie posiadają wprowadzonej wizyty (oddzielnie dla każdej grupy pracowniczej). Po wprowadzeniu wizyty przez personel oznaczenie znika.

Anulowanie przyjęcia
W eopieka istnieje możliwość anulowania wprowadzonego przyjęcia. Usunięcie będzie możliwe jeśli jest puste tzn. nie ma wprowadzonej wizyty ani żadnego innego elementu (np. Typ pacjenta, ICD -10) oraz nie ma innego przyjęcia w tej samej komórce z wyższym numerem historii choroby.
W tym celu należy zaznaczyć przyjęcie, którego ma dotyczyć usunięcie i wybrać przycisk Usuń, który znajduje się u góry.
Jeżeli jednak jest przyjęty inny pacjent do tej samej komórki z wyższym numerem historii choroby usunięcie przyjęcia jest niemożliwe. Można wówczas zastosować Wypis pacjenta z powodem Anulowanie przyjęcia.
Po poprawnym usunięciu/anulowaniu pobytu e-Skierowanie zostanie zwolnione i będzie możliwe do ponownego wykorzystania (dotyczy usunięcie/anulowanie pobytu „pustego”).
III. Lista pacjentów - wyszukiwanie, filtry
1 sposób wyszukiwania - poprzez pole Szukaj pacjenta
W programie istnieje możliwość szybkiego wyszukania pacjenta zaraz po zalogowaniu się do programu. W tym celu na stronie startowej widoczny jest kafelek o nazwie Lista pacjentów. Na tym kafelku, w polu Szukaj pacjenta należy wpisać nazwisko lub numer PESEL pacjenta (aby program rozpoczął wyszukiwanie konieczne jest wpisanie co najmniej 3 znaków) a następnie wybrać przycisk Szukaj lub kliknąć Enter.

W wyniku pojawi się widok Listy pacjentów, którzy spełniają podane kryterium wyszukiwania.
2 sposób wyszukiwania - poprzez przycisk Filtry
Wyszukiwanie pacjenta w programie medycznym może również odbywać się przez użycie przycisku Filtry, który jest umieszczony na kafelku Lista pacjentów oraz na widoku strony Lista pacjentów.
Dostęp do widoku strony Lista pacjentów, jest możliwy przez kliknięcie na przycisk Przejdź do listy pacjentów, który znajduje się na kafelku Lista pacjentów lub skorzystanie z pozycji w menu po lewej stronie ekranu o nazwie Lista pacjentów.


Opcje dostępne pod przyciskiem Filtry mogą być różne w zależności od uprawnień Użytkownika. Pola, które mogą być dostępne to:
- Komórka medyczna - zawęża listę pacjentów do tych, którzy są przypisani do konkretnej, wybranej w tym polu komórki medycznej. Można wskazać jedną lub więcej komórek.
- Nazwisko, imię pacjenta - zawęża listę pacjentów do wprowadzonego nazwiska bądź imienia pacjenta; dane te muszą być wprowadzone w formie po przecinku: nazwisko, imię
- Numer telefonu - zawęża listę pacjentów do wprowadzonego numeru, minimalna ilość wprowadzonych cyfr to 6
- Szukaj po nazwie miasta/ulicy - zawęża listę pacjentów do wprowadzonego adresu
- Personel medyczny - zawęża listę pacjentów do tych, którzy są przypisani do danej osoby, wybranej w tym polu
- Typ pacjenta - zawęża listę pacjentów do wskazanego typu pacjenta
- Tylko moi pacjenci - wyświetla listę pacjentów dla których zalogowany użytkownik jest obecnie przypisany, jeśli jest zaznaczone (symbol „haczyka”)
- Sprawdzaj również po kolejkach - wyświetla listę pacjentów, którzy znajdują się aktualnie w kolejkach, jeśli jest zaznaczone (symbol „haczyka”)
- Pokaż nigdzie nieprzypisanych - wyświetla listę pacjentów nieprzypisanych do żadnej komórki medycznej (bez założonego przyjęcia), jeśli jest zaznaczone (symbol „haczyka”)
- Pacjenci anulowaniu - wyświetla listę pacjentów którzy nie są objęci opieką w żadnej z komórek i posiadają status „anulowani”, jeśli jest zaznaczone (symbol „haczyka”)
- Tylko pod opieką - wyświetla listę pacjentów, którzy znajdują się aktualnie pod opieką wybranej komórki medycznej, jeśli jest zaznaczone (symbol „haczyka”)
Pod filtrami znajdują się przyciski akcji:
- Zapisz i szukaj - powoduje zapisanie filtru, który po ponownym zalogowaniu będzie ustawiony i zapamiętany, wtedy po przejściu do listy pacjentów wyświetli się lista według ustawień w filtrze
- Wyczyść - powoduje czyszczenie ustawionych parametrów filtru
- Szukaj - powoduje jednorazowe wyświetlenie wyników dla ustawionych parametrów filtru
Niezależnie od wybranego sposobu wyszukiwania pojawi nam się lista pacjentów zawierająca pozycje zgodne z wskazanymi kryteriami.
Lista pacjentów - dane pacjenta
W celu podglądu danych żądanego pacjenta, należy kliknąć na wiersz z listy, w którym znajdują się podstawowe dane pacjenta (m.in. Nazwisko, Imię, PESEL). Wiersz ten zostanie podświetlony na kolor szary, w górnej części okna pojawią się dostępne przyciski a po prawej stronie ekranu widoczna będzie lista Szczegółów związana z pacjentem.
Lista szczegółów dotycząca pacjenta znajdująca się po prawej stronie to kolejno sekcje:
- Dane osobowe - w tym miejscu widoczne są dane osobowe, adresowe i kontaktowe do pacjenta, w tym również dane kontaktowe do opiekunów, przy telefonie głównym (pierwszego kontaktu) widoczna jest ikona gwiazdki. Dane adresowe podświetlone są na kolor niebieski, po kliknięciu otwiera się zakładka z Google Maps z widocznym adresem pacjenta. Numery telefonów (do pacjenta, opiekunów) również podświetlone są na kolor niebieski i po kliknięciu można wykonać bezpośrednio połączenie.
- Notatki o pacjencie - to miejsce w którym widoczne są wprowadzone notatki o pacjencie, nie są to informacje, które są widoczne na dokumentacji medycznej. Żeby wprowadzić notatkę należy wybrać przycisk Modyfikuj, następnie w widocznym polu tekstowym wpisać bądź zmodyfikować informacje i wybrać przycisk Zapisz.
- Ewuś na dziś - w tym miejscu widoczna jest informacja o ostatnim, zweryfikowanym przez automat statusie eWUŚ np. Ubezpieczony. Jeśli jest taka potrzeba w każdej chwili można ręcznie zweryfikować status ubezpieczenia poprzez wybranie przycisku Sprawdź - wtedy w wyniku pojawi się komunikat o statusie pacjenta. Jeśli ma zostać wyświetlona historia weryfikacji należy wybrać przycisk Pokaż wszystkie - wtedy w nowym oknie widoczna będzie lista wykonanych weryfikacji wraz ze statusami.
UWAGA! Jeśli pacjent przebywa na kwarantannie to informacja ta pojawia się w danych pacjenta (status eWUŚ ma ikonę „domek”) oraz w szczegółach.

Widoczna będzie również informacja o wystawionym zaświadczeniu o szczepieniu przeciw covid-19.

- Uprawnienia do świadczeń - w tym miejscu widoczne są dane o uprawnieniach do świadczeń danego pacjenta, np. informacje z legitymacji emeryta/rencisty
- Ubezpieczenia UE - w tym miejscu widoczne są dane o uprawnieniach do świadczeń pacjenta, nadane przez inne Państwo finansujące, np. z karty EKUZ
- Sprzęt medyczny
Przyciski dostępne w górnej części okna w zależności od uprawnień:
- Dodaj - to przycisk, po wybraniu którego pojawia się okno dialogowe do rejestracji danych pacjenta
- Modyfikuj - to przycisk, po wybraniu którego pojawia się okno edycji danych pacjenta - po wprowadzeniu zmian należy wybrać przycisk Zapisz
- Kartoteka pacjenta - to przycisk po wybraniu którego dane pacjenta wyświetlają się na jednym ekranie
- Przyjęcia - to przycisk, po wybraniu którego wyświetla się lista przyjęć pacjenta w podmiocie
- Wizyty - to przycisk, po wybraniu którego wyświetla się lista wizyt wybranego pacjenta
- Wydruki - to przycisk, po wybraniu którego pojawia się okno do generowania wydruków z programu, z naniesionymi danymi pacjenta
- Wydruk dla wielu pacjentów - to przycisk, po którego wybraniu można przejść do wydruk dla wielu pacjentów
- Dokumentacja medyczna - to przycisk, po wybraniu którego można przejść do generowania wydruku dokumentacji medycznej
- Więcej - to przycisk, po wybraniu którego widoczna jest lista kolejnych funkcjonalności, takich jak:
- Sprawy socjalne
- Opiekunowie
- Skierowania
- Harmonogram przyjęć
- Lista oczekujących (Kolejki)
- Uprawnienia do świadczeń
- Ubezpieczenia UE
- Sprzęt medyczny
- Depozyt
Numery ksiąg
W programie eopieka po zapisaniu przyjęcia pacjenta do komórki medycznej, automatycznie są nadawane 2 rodzaje numerów ksiąg:
- Numer kartoteki
- Numer historii choroby
Numer kartoteki jest nadawany wraz z pierwszym przyjęciem pacjenta do komórki medycznej. Jeśli dla pacjenta zostało założone kolejne przyjęcie (w dowolnej komórce medycznej) numer kartoteki nie ulega zmianie.
Na etapie prac parametryzacyjnych programu administrator Bersi ustala z Państwem konfigurację powyższych numerów, tak, aby została ona dostosowana do zasad dotychczasowej pracy. Na przykład może to być sekwencja składająca się z daty(rok)/sekwencję 6 cyfr - 2019/110101 bądź złożona z nazwy, daty(rok), sekwencji 6 cyfr - PMP/2019/101010.
Jeśli nie jest ustalona sekwencja maski nadającej numery ksiąg na dany rok to automat samodzielnie tworzy taką maskę o domyślnej sekwencji bądź o sekwencji analogicznej do sekwencji z poprzedniego roku (jeśli taka wcześniej była sparametryzowana). Domyślna sekwencja dla numeru kartoteki to rok/sekwencja np. 2021/0001, natomiast domyślna sekwencja dla numeru historii choroby to stały ciąg cyfr/rok/sekwencja np.18/2021/0001.
Po otworzeniu listy pacjentów, w jednej z kolumn widoczny jest numer kartoteki, natomiast po otworzeniu pobytów pacjenta (przycisk przyjęcia), przy każdym przyjęciu widoczny jest numer historii choroby.


IV. Przycisk Wydruki
W programie eopieka istnieje możliwość dokonywania wydruków dotyczących wybranego pacjenta. Zakres wydruków może być praktycznie dowolny, a informacje umieszczane na wydrukach mogą dotyczyć danych osobowych pacjenta, adresu zamieszkania, informacji o opiekunie, a także podstawowych informacji o przyjęciu pacjenta.
W celu wygenerowania wydruku dla pacjenta należy po wskazaniu wiersza z danymi pacjenta (zostanie on podświetlony na kolor szary), wybrać przycisk Wydruki, który jest widoczny w górnej części ekranu.

W wyniku pojawi się lista możliwych do wykonania druków - generowanie wydruku
Wydruki dla wielu pacjentów
W eopieka jest możliwość wykonania druków zbiorczo dla wielu pacjentów. Taka funkcjonalność możliwa jest z poziomu listy pacjentów. Po wejściu na listę pacjentów należy kliknąć w przycisk Wydruki dla wielu pacjentów. Zostanie uwidoczniona lista pacjentów przypisana do użytkownika (Moi pacjenci).
W celu wyboru druku należy kliknąć w przycisk Wydruki. W wyniku pojawi się lista możliwych do wykonania druków - generowanie wydruku
W celu zmiany listy pacjentów dla której chcemy wygenerować druki, należy wybrać przycisk Wydruki dla wielu pacjentów i zmienić filtry tj. Komórka medyczna lub Grupa pracownicza i Personel, następnie w Szukaj.

V. Przycisk Więcej
Skierowania
W celu wyświetlenia wszystkich skierowań z którymi pacjent przyszedł do opieki należy odszukać pacjenta→po jego zaznaczeniu skorzystać z przycisku „Więcej”→następnie wybrać „Skierowania”.

Na liście pokażą się wszystkie skierowania będące podstawą przyjącia z którymi pacjent przyszedł do opieki. Zarówno tradycyjne skierowania papierowe jak i eskierowania - wszystkie na jednej liście. Informacja o tym jakie to skierowanie widoczna jest w kolumnie „Rodzaj skierowania”.

W zależności od podświetlonego/wybranego skierowania (czy tradycyjne skierowanie czy eskierowanie) będą widoczne różne przyciski w górnej części okna. Dla wybranego skierowania widoczne przyciski to: „Dodaj”, „Modyfikuj”, „Usuń” za pomocą których Użytkownik może dodać/wprowadzić nowe skierowanie tradycyjne, zmodyfikować już wprowadzone, usunąć. Szczegółowy
opis ewidencji skierowania w wersji tradycyjnej/papierowe znajduje znajduje się w instrukcji pod powyższym linkiem.

Dla wybranego/podświetlonego eskierowania dostępny jest przycisk „podgląd”. Po jego naciśnięciu pokaże się podgląd otrzymanego eskierowania z możliwością jego wydruku (przyciskiem „Drukuj”.

Szczegółowy opis w jaki sposób wprowadzić eskierowanie do programu znajduje się w instrukcji w dziale przyjęcie e-skierowania do realizacji
Harmonogram przyjęć
W celu dodania pacjenta do harmonogramu przyjęć, należy otworzyć widok Lista pacjentów, a następnie kliknąć raz LPM na wiersz z danymi osobowymi pacjenta (zostanie on podświetlony na kolor szary). W górnej części ekranu, aktywuje się przycisk Więcej, który należy rozwinąć i wybrać z listy Harmonogram przyjęć.

W wyniku powinien ukazać się przykładowy widok jak niżej:

Następnie należy wybrać przycisk Dodaj. W wyniku pojawi się okno o nazwie Dodawanie harmonogramu przyjęć, na którym należy uzupełnić pola obowiązkowe, tj.
- Komórka medyczna
- Rozpoznanie lub powód przyjęcia [ICD10]
- Sposób komunikacji (w tym miejscu wszystkie dane są pobierane z zakładki telefony w kartotece pacjenta, oddzielone średnikiem)
- Kategoria świadczeniobiorcy
- Planowany termin udzielenia świadczenia (w zależności od ustawień w konfiguracji struktury organizacyjnej)
W polu Kategoria świadczeniobiorcy są dostępne następujące pozycje:
- Przyjęty na bieżąco
- Oczekujący
- Oczekujący objęty diagnostyką onkologiczną lub leczeniem onkologicznym
- Posiadający prawo do korzystania poza kolejnością do świadczeń opieki zdrowotnej
- Kontynuujący leczenie
- Przyjęty w stanie nagłym
Z poziomu Harmonogramu przyjęć można jednocześnie dodać wpis do Listy oczekujących (Kolejki). W tym celu należy wybrać przycisk Dodaj do listy oczekujących (kolejki).
W wyniku pojawi się okno Dodawanie kolejki. Jeżeli wszystkie wymagane pola dla listy oczekujących (kolejki) są wypełnione należy wybrać przycisk Zapisz.
Przykładowy wpis dla listy oczekujących (kolejki) będzie wyglądał jak niżej.

Tworzone Harmonogramy przyjęć dla danej kartoteki pacjenta będą tworzyć listę, jak niżej. Wynika to z wielu wpisów do Harmonogramu o różnych kategoriach świadczeniobiorcy.

Po kliknięciu na danej pozycji z listy pozycji dla Harmonogramu przyjęć - po prawej stronie zobaczymy szczegóły. Dodatkowo są aktywne przyciski Modyfikuj i Usuń.
Przycisk Modyfikuj pozwala na zmianę w zaznaczonej pozycji Harmonogramu przyjęć terminu udzielenia świadczenia, daty skreślenia/ przyczyny oraz umożliwia wpisanie uwag.
Przycisk Usuń powoduje usunięcie danej pozycji z Harmonogramu przyjęć.
Planowany terminu udzielenia świadczenia powinien być aktualizowany, jeżeli minął jego termin lub tak często, jak dokonywane są zmiany zgodnie z pozycjami na liście przyczyn zmiany.
Na podstawie prowadzonego Harmonogramu przyjęć można skorzystać z raportów, które zbiorczo pokazują listy pacjentów, którzy oczekują w Harmonogramie przyjęć (Harmonogram przyjęć - lista pacjentów) oraz raportu ukazującego zestawienie ilościowe na potrzeby rozliczeń z NFZ (Harmonogram przyjęć - zestawienie ilościowe). Opisy raportów są dostępne na stronie Raporty
Istnieje też możliwość dodawania pozycji do harmonogramu przyjęć z poziomu Terminarza (zależne od parametryzacji programu)
Lista oczekujących (Kolejki)
W celu dodania pacjenta do listy oczekujących (kolejki), należy otworzyć widok Lista pacjentów, a następnie kliknąć raz LPM na wiersz z danymi osobowymi pacjenta (zostanie on podświetlony na kolor szary). W górnej części ekranu, aktywuje się przycisk Więcej, który należy rozwinąć i wybrać z listy pozycję Lista oczekujących (kolejki).

W wyniku powinien ukazać się przykładowy widok jak niżej:

Następnie należy wybrać przycisk Dodaj. W wyniku pojawi się okno o nazwie Dodawanie kolejki, na którym należy uzupełnić pola obowiązkowe (oznaczone !), tj.:
- Komórka medyczna
- Kategoria
- Rozpoznanie lub powód przyjęcia [ICD10]
- Planowany termin udzielenia świadczenia (w zależności od ustawień w konfiguracji struktury organizacyjnej)
Komórkę medyczną wybieramy z listy rozwijanej poprzez kliknięcie na polu i wyborze odpowiedniej pozycji za pomocą myszy lub za pomocą klawiatury i kursorów góra (↑) oraz dół (↓). Po wypełnieniu danych zatwierdzamy formularz przyciskiem Zapisz lub klawiszem Enter.
Na liście kolejek pojawi się nowo wprowadzona pozycja.

W celu edycji listy oczekujących (kolejki), zaznaczamy wybraną pozycję w kolejce klikając na nią i wciskamy przycisk Modyfikuj, następnie poprawiamy dane widoczne w formularzu takim jak na rysunku poniżej. Poprawki zatwierdzamy przyciskiem Zapisz lub klawiszem Enter.

Dany pacjent może oczekiwać w kilku kolejkach jednocześnie na wiele oddziałów lub do wielu poradni.
Dane z kolejki są możliwe do podglądu. Należy raz LPM kliknąć na żądaną kolejkę, a po prawej stronie ekranu zostanie wyświetlone okno dialogowe ze szczegółami.

Pacjent może zostać automatycznie skreślony z kolejki po przyjęciu go na oddział lub do poradni (zależne od parametryzacji komórki), do której oczekuje. Jeśli skreślenie nie nastąpiło automatycznie to można to zrobić ręcznie tzn. ustawić pole Data skreślenia zgodnie z dniem przyjęcia do danej komórki organizacyjnej oraz odpowiednio pole Przyczyna skreślenia
Można również usunąć pacjenta z listy oczekujących (kolejki) ręcznie. W tym celu zaznaczamy pozycję pacjenta na liście oczekujących (kolejki) klikając na nią, a następnie klikając przycisk Usuń. Wciśnięcie przycisku Usuń spowoduje zwolnienie pozycji na liście oczekujących (kolejce) na daną komórkę.
Załączniki
W celu wprowadzenia załączników pacjenta należy wybrać przycisk Więcej a następnie pozycję Załączniki. Następnie na nowym oknie należy wybrać przycisk Dodaj.
W wyniku pojawi się okno Dodawanie załącznika na którym znajdują się pola do wypełnienia. Pola obowiązkowe to:
- Typ załącznika - to pole, w którym z rozwijalnej listy należy wybrać typ dołączanego pliku np. dokumentacja medyczna,
- Opis - to pole, w którym należy wprowadzić opis dołączanego pliku,
- Załącznik - to pole - sekcja, w której należy dołączyć plik, poprzez wybranie przycisku Przeglądaj; następnie pojawi się okno wyboru pliku z komputera; po załadowaniu pojawi się on na liście z widoczną nazwą pliku i rozmiarem.
W polu Data wystawienia dokumentu domyślnie jest uzupełniona data bieżąca - można ją zmienić wybierając odpowiednią datę z kalendarza lub wpisując ją ręcznie.

W celu zapisania wprowadzonych załączników należy wybrać przycisk Zapisz znajdujący się w prawym, dolnym rogu okna.
Sprzęt medyczny
W programie jest możliwość ewidencji wypożyczonego sprzętu medycznego pacjentom. W tym celu należy przejść do funkcjonalności poprzez wybranie przycisku Więcej a następnie przycisku Sprzęt medyczny. W wyniku pojawi się lista sprzętu przekazanego pacjentowi, jeśli nie zostało jeszcze nic przypisane to lista jest pusta.


W celu przypisania sprzętu pacjentowi należy wybrać przycisk Dodaj. W wyniku pojawi się okno Dodawanie sprzętu medycznego, na którym należy uzupełnić pola obowiązkowe (oznaczone!):
- Sprzęt medyczny - to pole, w którym z rozwijalnej listy należy wybrać rodzaj sprzętu przekazanego pacjentowi, przy czym w zależności od wybranego sprzętu mogą się pojawić dodatkowe pola obowiązkowe do uzupełnienia np. Producent, Nr seryjny
- Data przekazania - to pole, w którym należy wskazać za pomocą dostępnego kalendarza lub wpisać datę przekazania sprzętu
- Data zwrotu - to pole, w którym należy wskazać za pomocą dostępnego kalendarza lub wpisać datę zwrotu sprzętu (zazwyczaj do uzupełnienia w późniejszym czasie)
- Opis - to pole, w którym można wpisać dodatkowe informacje
Poniżej widoczny jest rodzaj sprzętu - Koncentrator, którego konfiguracja wymaga podania parametrów stałych, takich jak Producent czy Nr seryjny.

Po wprowadzeniu danych i wybraniu przycisku Zapisz pojawia się komunikat z zapytaniem - Czy chcesz wprowadzić parametry sprzętu?. W zależności od potrzeb i ustalonej konfiguracji funkcjonalności dla sprzętu możemy wprowadzać również parametry zmienne, których wartości można uaktualniać i śledzić ich zmiany. Jeśli dla wprowadzanego rodzaju sprzętu mają zostać ewidencjonowane parametry zmienne należy wybrać przycisk Tak, w przeciwnym wypadku - przycisk Nie.
Jeśli wybrany został przycisk Tak a dla sprzętu możliwe do wprowadzenia są parametry zmienne, w wyniku pojawi się okno o nazwie Uaktualnienie parametrów sprzętu, na którym należy wypełnić pola obowiązkowe a następnie wybrać przycisk Zapisz.

Niezależnie od tego czy dla sprzętu zostały wprowadzone parametry zmienne, po zapisaniu wprowadzonych danych, pojawi się on na liście sprzętu przekazanego pacjentowi. W wierszu dot. sprzętu widoczny jest jego rodzaj - nazwa, parametry stałe, okres użytkowania oraz opis. Po wskazaniu na dany wiersz (zostanie on podświetlony na kolor szary) po prawej stronie ekranu pojawią się kolejne informacje na temat sprzętu - Szczegóły oraz przyciski akcji, w górnej części ekranu.
W sekcji Szczegóły widoczne są wprowadzone informacje dotyczące sprzętu - zarówno parametry stałe, jak i zmienne (bieżące parametry).
Widoczne przyciski to:
- Dodaj - to przycisk, po wybraniu którego pojawia się okno dodawania kolejnej pozycji sprzętu medycznego
- Modyfikuj - to przycisk, po wybraniu które pojawia się okno Edycji sprzętu medycznego, na którym możliwe do zmiany są parametry stałe sprzętu, w tym Data zwrotu, którą należy uzupełnić jeśli sprzęt został zwrócony
- Usuń - to przycisk, po wybraniu którego można usunąć sprzęt przypisany do pacjenta
- Uaktualnij - to przycisk, po wybraniu którego można Uaktualnić bieżące parametry sprzętu (par. zmienne), na oknie tym widoczne są również przyciski Pokaż historię i Kopiuj z poprzedniego wpisu
- Pokaż historię -
Wyniki badań
W celu wprowadzenia wyników badań pacjenta należy wybrać przycisk Więcej a następnie pozycję Wyniki badań. Następnie na nowym oknie należy wybrać przycisk Dodaj.


W wyniku pojawi się nowe okno Dodawanie wyników badań - opis kolejnych kroków.
Indywidualne zgody
W programie jest możliwość wprowadzenia indywidualnych zgód pacjenta, dotyczących przyjęcia pacjenta w określonej komórce medycznej, takich jak np. indywidualna zgoda pacjenta, o którą wnioskuje pacjent Hospicjum Domowego dla Dzieci w momencie ukończenia 18 roku życia.
W celu wprowadzenia danych indywidualnej zgody pacjenta należy wybrać przycisk Więcej a następnie pozycję Indywidualne zgody.

W wyniku pojawi się widok o nazwie Zgody pacjenta…, na którym należy wybrać przycisk Dodaj. W wyniku wyświetlone zostanie okno o nazwie Dodawanie zgody, na którym należy uzupełnić pola obowiązkowe tj.:
- Data od - to pole, w którym należy wskazać za pomocą kalendarza lub wpisać datę
- Rodzaj - to pole, w którym za pomocą rozwijalnej listy lub po wpisaniu odpowiedniej frazy należy wybrać rodzaj indywidualnej zgody, przy czym do wyboru są 2 pozycje: Nr zgody indywidualnej, Udział w badaniu klinicznym.
Jeśli znany jest numer zgody należy również uzupełnić pole Numer, analogicznie należy postąpić z uzupełnieniem pola Data od.
Po uzupełnieniu danych należy kliknąć przycisz Zapisz, znajdujący się w prawym, dolnym rogu okna.

VI. Wydruk dokumentacji medycznej
Wydruk dokumentacji dla jednego pacjenta
W celu wydrukowania dokumentacji medycznej pacjenta należy najpierw wyszukać pacjenta na liście pacjentów [odnośnik], następnie zaznaczyć prawym przyciskiem myszki wiersz z danymi pacjenta (zostanie on podświetlony na kolor szary). Wtedy pojawią się dodatkowe przyciski w górnej części ekranu oraz szczegóły dotyczące pacjenta. Następnie należy wybrać przycisk Dokumentacja medyczna.

W wyniku pojawi się nowy widok - Dokumentacja medyczna pacjenta. W oknie dokumentacji medycznej należy ustawić parametry generowanego dokumentu:
- Przyjęcie - w tym polu należy z rozwijalnej listy wybrać przyjęcie pacjenta, z którego ma zostać wygenerowana dokumentacja (pole obowiązkowe)
- Grupy pracownicze - to pole, w którym można wskazać grupy pracownicze, których opisy wizyt mają się znaleźć na dokumentacji - jest to pole nieobowiązkowe, jeśli nie zostanie uzupełnione to wygenerowana dokumentacja będzie zawierała opisy wizyt wszystkich grup
- Data od i Data do - to pola, w którym można wskazać zakres czasu, z którego ma zostać wygenerowana dokumentacja z wybranego przyjęcia pacjenta - jest to pole nieobowiązkowe
- Pokazuj wypełnione pola z użytej skali - to pole wyboru, które należy zaznaczyć (symbol „haczyka”) jeśli na dokumentacji w miejscu informacji o wypełnionej skali poza ilością punktów, które są jej wynikiem mają się pojawić pola ze skali, które zostały zaznaczone
- Dodatkowe załączniki - to pole wyboru, które należy zaznaczyć (symbol „haczyka”), jeśli wygenerować się mają również załączniki pacjenta do pobrania; po wskazaniu tego pola pojawi się lista załączników, które u pacjenta zostały wprowadzone i z tej listy można wybrać załączniki do pobrania
- Drukuj wizyty „po dacie wypisu” - to pole wyboru, które należy zaznaczyć (symbol „haczyka”), jeśli w dokumentacji mają być widoczne również wizyty wykonane po dacie wypisu pacjenta spod opieki konkretnej komórki medycznej.
Po uzupełnieniu parametrów dokumentacji należy wybrać Generuj.

Po wygenerowaniu dokumentacji program wyświetla poniższy komunikat.

W ciągu 24 godzin można wrócić do wygenerowanej dokumentacji i ją ponownie pobrać.

Wydruk dokumentacji zbiorczy - Dokumentacja Medyczna Zbiorcza
Dokumentacja medyczna zbiorcza to funkcjonalność pozwalająca na wygenerowanie dokumentacji medycznej, dla więcej niż jednego pacjenta/ pobytu na raz.
Jest ona dostępna w menu Pacjenci → DM zbiorcza.
Są dwie możliwości skorzystania z tej funkcjonalności. Możemy dodawać kolejnych pacjentów na listę ręcznie lub skorzystać z odpowiednio skonstruowanego pliku .xls.
Aby dodać pacjenta na listę ręcznie zaznaczamy checkbox „Wybór parametrów pojedynczo”, a następnie wypełniamy widoczne na poniższym zrzucie ekranu pola.

- w polu Pacjent wpisujemy nazwisko/ PESEL pacjenta
- po wpisaniu nazwiska pacjenta pokaże się nam dodatkowe obowiązkowe pole Komórka medyczna; jest to pole wyboru z listy, na której dostępne będą komórki, w których przyjęty był pacjent i do których osoba generująca dokumentację medyczną ma dostęp
- w polu Data od wpisujemy datę, od której ma się rozpoczynać interesująca nas dokumentacja medyczna
- w polu Data do wpisujemy datę, zakończenia interesującej nas dokumentacji medycznej.
Następnie naciskamy przycisk Dodaj.
Uwaga jeśli dokumentacja interesującego nas pacjenta zaczyna się później/ kończy wcześniej niż Data od lub Data do to na dokumentacji znajdą się prawidłowe daty rozpoczęcia i zakończenia pobytu pacjenta. Jeśli w wybranym przez nas okresie pacjent ma więcej niż jeden pobyt w interesującej nas komórce to w wyniku wygenerowania dokumentacji medycznej zbiorczej otrzymamy więcej niż jeden plik z dokumentacją.
Po naciśnięciu przycisku Dodaj i zaznaczeniu jednego lub więcej wierszy, które nam się pojawią, zobaczymy następujący widok.

Kolejnym krokiem, jaki należy wykonać jest naciśnięcie przycisku Generuj lub Generuj z wizytami „po dacie wypisu” w zależności od tego, czy dokumentacja ma zawierać tylko wizyty, które były wykonane w trakcie pobytu pacjenta, czy również te wykonane po wypisie.

Po wygenerowaniu otrzymamy następujący komunikat:

Wygenerowane dokumentacje możemy pobrać poprzez ich zaznaczenie i naciśnięcie przycisku Pobierz.
W przypadku potrzeby wygenerowania dużej ilości dokumentacji medycznych na raz i chęci skorzystania z opcji Wybór parametrów z pliku prosimy o kontakt z Zespołem Wsparcia Klienta, gdyż postać i zawartość tego pliku są ściśle określone.
VII. Wypis i zakończenie pobytu pacjenta
Wprowadzenie wypisu pacjentowi spowoduje zablokowanie dodawania wizyt późniejszych niż data wypisu. Nie zostanie zablokowana możliwość uzupełniania lub dodawania wizyt do daty wypisu, jeśli uzupełnione zostały tylko data wypisu i powód. Jeśli zaznaczony zostanie też checkbox „zamknij przyjęcie” będzie to jednoznaczne z zakończeniem pobytu pacjenta i wtedy nie będzie możliwości uzupełnienia lub dodania wizyt w pobycie pacjenta.
Dla etapu I, gdy zapisane są data i powód wypisu automatycznie domykają się daty dla: ICD10, Typ pacjenta, Zlecone leki, Przerwy.
Dla etapu II, gdy zaznaczony jest checkbox Zamknij przyjęcie domykają się daty dla: Personel prowadzący, Sprawy socjalne.
W celu wprowadzenia wypisu należy otworzyć widok Lista pacjentów, wybrać żądanego pacjenta z listy i kliknąć przycisk Przyjęcia. Na stronie przyjęcia pacjenta należy następnie wybrać odpowiednie przyjęcie z listy (wiersz z danymi przyjęcia zostanie podświetlony na kolor szary) i kliknąć na przycisk Wypis.

W wyniku pojawi się nowe okno dialogowe Dodawanie wypisu dla przyjęcia z dnia…. Na oknie tym widoczne są dane pacjenta oraz pola obowiązkowe, które należy uzupełnić tj.:
- Data wypisu - to pole, w którym należy wskazać za pomocą dostępnego kalendarza lub wpisać datę wypisu
- Powód - to pole, w którym za pomocą rozwijalnej listy lub po wpisaniu odpowiedniej frazy należy wybrać powód wypisu
- Pole o nazwie Godzina jest elementem konfiguracyjnym i w zależności od komórki medycznej może być włączona lub wyłączona jego widoczność i obowiązkowość.
Na oknie widoczne jest również pole wyboru Zamknij przyjęcie - zaznaczenie tego pola (za pomocą symbolu „haczyka”) spowoduje brak możliwości uzupełnienia, edycji wizyt w pobycie pacjenta.
Po uzupełnieniu danych wypisu należy kliknąć przycisz Zapisz, znajdujący się w prawym, dolnym rogu okna.

Jeżeli powodem wypisu jest zgon pacjenta:
- automatycznie zostanie dodane pole Data zgonu, który uzupełni się datą taką samą jak Data wypisu.
- automatyczne uzupełnienie Przyczyn zgonu: pierwotna, wtórna, bezpośrednia za pomocą przycisku Uzupełnij ICD10 na podstawie formularza. Warunkiem jest uzupełnienie formularza z typem pól ICD10.
W celu parametryzacji takiego formularza należy skontaktować się z Działem Wsparcia Klienta.
Informacja o zgonie pacjenta zostaje umieszczona w kartotece pacjenta.

Wypis - zamykanie zaleceń pozafarmakologicznych.
Po uzupełnieniu daty wypisu możliwe jest, że na ekranie pojawi się również pole wyboru „Zakończ zalecenia pozafarmakologiczne”. Stanie się to wówczas, kiedy w ramach konkretnego przyjęcia są jakieś zalecenia pozafarmakologiczne, które nie mają daty wstrzymania i Użytkownik robiący wypis ma stosowne uprawnienia. Po zaznaczeniu pola wyboru „Zakończ zalecenia pozafarmakologiczne” pojawi się lista tych zaleceń, które mogą zostać zamknięte. Jeśli w wyniku robienia wypisu mają zostać one zamknięte (ma zostać uzupełniona data wstrzymania) to należy odpowiednie zalecenia zaznaczyć (haczykiem po lewej jego stronie). W momencie zapisywania okna „Dodawanie wypisu”, wskazane zalecenia zostaną zamknięte. Anulowanie wypisu nie anuluje wstrzymania/zamknięcia zaleceń.
Zapisane dane dotyczące wypisu są widoczne w wierszu na którym znajdują się dane przyjęcia, można do nich przejść również poprzez sekcję Szczegóły, znajdującą się po prawej stronie ekranu. Należy w Szczegółach kliknąć na sekcję o nazwie Wypis - wtedy pojawią się dane dot. wypisu oraz przycisku umożliwiające: modyfikację danych wypisu, anulowanie wypisu, wygenerowanie karty informacyjnej.

Jeżeli powodem wypisu jest zgon pacjenta, to w danych osobowych taka informacja zostaje umieszczona automatycznie.

Modyfikacja danych wypisu
W celu edycji wprowadzonych danych dot. wypisu należy na kafelku Szczegóły, znajdującym się w prawej części strony Przyjęcia pacjenta, kliknąć na sekcję Wypis. Następnie należy wybrać przycisk Modyfikuj, widoczny obok danych dot. wypisu. W wyniku pojawi się okno o nazwie Edycja danych wypisu dla przyjęcia.., na którym należy wprowadzić zmiany a następnie wybrać przycisk Zapisz.
Anulowanie wypisu
Jeśli wypis został zaewidencjonowany omyłkowo, w celu anulowania wprowadzonych danych dot. wypisu należy na kafelku Szczegóły, znajdującym się w prawej części strony Przyjęcia pacjenta, kliknąć na sekcję Wypis. Następnie należy wybrać przycisk Anuluj, widoczny obok danych dot. wypisu. W wyniku pojawi się zapytanie Czy jesteś pewien?, na którym należy wybrać przycisk Tak.
VIIb. Pacjenci - niezamknięte wypisy
W Pacjenci → Niezamknięte wpisy  przechodzimy do widoku, w którym należy wybrać Filtry i zawęzić listę (w dowolnym zakresie) następnie kliknąć Szukaj w celu wyświetlenia listy pacjentów z niezamkniętymi wypisami.
przechodzimy do widoku, w którym należy wybrać Filtry i zawęzić listę (w dowolnym zakresie) następnie kliknąć Szukaj w celu wyświetlenia listy pacjentów z niezamkniętymi wypisami.
Uwidoczniona lista posiada informacje w zakresie: Imię i nazwisko pacjenta, adres zamieszkania, data przyjęcia i wypisu, powód wypisu, komórka medyczna której dotyczy wypis oraz imię i nazwisko personelu prowadzącego.
Klikając w dowolny wiersz (zostanie podświetlony na szary kolor), po prawej stronie pojawiają się Szczegóły - czyli informacje dotyczące wypisu oraz przyciski:
- Zamknij - klikając w ten przycisk pojawi się okno potwierdzające dokonanie zamknięcia, klikając w TAK, przyjęcie zostanie zamknięte z datą wypisu;
- Modyfikacja - klikając w ten przycisk, otwiera się okno Wypisu w którym można dokonać edycji
- Generuj kartę informacyjną - klikając w ten przycisk otworzy się okno w którym widoczne są 2 zakładki: Karta informacyjna i Podgląd(EDM). W zakładce Karta informacyjna widoczne są dane z sekcji: Epikryza, Leczenie, Wyniki badań, Zalecenia, których zawartość można edytować przed ostatecznym wygenerowaniem karty. W zakładce Podgląd(EDM) znajduje się podgląd Karty informacyjnej z leczenia szpitalnego, którą można podpisać elektronicznie i wysłać do systemu P1.
Dodatkowo u góry przy Filtry znajduje się przycisk Podgląd przyjęcia, dzięki któremu po kliknięciu przejdziemy do podglądu przyjęcia pacjenta.

IX. Kartoteka pacjenta - podsumowanie
Kartoteka pacjenta to widok, na którym znajduje się podsumowanie informacji (widocznych na jednym ekranie) dotyczących opieki nad wybranym pacjentem, które zostały zaewidencjonowane w eopieka.
W celu wyświetlenia tych danych, należy najpierw wyszukać odpowiedniego pacjenta (po wybraniu pacjenta i kliknięciu lewym przyciskiem myszki na liście pacjentów wiersz z jego danymi będzie podświetlony na kolor szary). Następnie należy wybrać przycisk Kartoteka.

Wyświetli się wówczas widok zawierający dane pacjenta, przykładowy widok znajduje się poniżej (widok ten może się różnić w zależności od komórki medycznej,uprawnień itp.).

X. Przyjęcie e-skierowania do realizacji
Przyjęcie e-skierowania może zostać wykonane z kilku miejsc w programie:
- Na stronie startowej z wykorzystaniem kafelka E-skierowania
W celu wyszukania e-skierowania z którym przyszedł pacjent, na stronie startowej widoczny jest kafelek o nazwie E-skierowania, na którym należy wybrać przycisk Przyjęcie e-skierowania do realizacji.

- Na oknie zakładania przyjęcia pacjentowi lub wpisywania pacjenta do księgi zgłoszeń lub kolejki oczekujących
W celu wyszukania e-skierowania z którym przyszedł pacjent, na oknie dodawania przyjęcia lub dodawania pacjenta do księgi zgłoszeń lub do kolejki oczekujących, przy polu Skierowanie (w prawej części ekranu), widoczny jest przycisk Dodaj. W wyniku pojawią się pozycje do wyboru, należy wybrać przycisk E-skierowanie.

Po wykonaniu kroków opisanych powyżej, niezależnie od miejsca, z którego będzie przyjmowane e-skierowanie, w wyniku pojawi się okno Przyjęcie e-skierowania do realizacji, na którym domyślnie jest wybrany rodzaj identyfikatora kod skierowania. Oznacza to, że e-skierowanie można przyjąć na podstawie czterocyfrowego kodu PIN oraz numeru PESEL pacjenta. Jeśli pacjent przyszedłby z „Kluczem skierowania” zamiast czterocyfrowego kodu, jest taka możliwość, aby zmienić rodzaj identyfikatora na Klucz skierowania. Po zdefiniowaniu identyfikatora należy uzupełnić pola obowiązkowe:
- PESEL - w tym polu należy wpisać numer PESEL pacjenta
- Kod PIN - w tym polu należy wpisać czterocyfrowy kod otrzymany od pacjenta (jeśli zamiast kodu PIN otrzymaliśmy klucz skierowania, należy analogicznie w polu o nazwie Klucz skierowania wpisać otrzymany klucz)
Po uzupełnieniu tych danych należy wybrać przycisk Wyszukaj skierowanie.

W kolejnym oknie, po prawej stronie pojawi się podgląd e-skierowania, na którym jest możliwość zapoznania się z danymi znajdującymi się na wystawionym e-skierowaniu.

Po zapoznaniu się z danymi na e-skierowaniu, należy wybrać czy eskierowanie jest realizowane jako refundowane. W celu przyjęcia / odrzucenia e-skierowania należy skorzystać z widocznych przycisków:
- Przyjmij - po jego wybraniu e-skierowanie zmienia status na „U realizatora”, co oznacza, że skierowanie zostało przez nas przyjęte i pacjent nie będzie mógł go wykorzystać w innej placówce (dodatkowo po zapisaniu pacjenta pod opiekę placówki na podstawie tego skierowania, zmienia ono status na „Zrealizowane”).
- Odrzuć - po jego wybraniu pojawi się komunikat o treści „Do operacji odrzucenia skierowania komentarz jest wymagany”, po uzupełnieniu pola Komentarz i wybraniu odrzuć pojawi się komunikat z prośbą o potwierdzenie operacji - po potwierdzeniu informacje o odrzuceniu zostaną przesłane zwrotnie do platformy P1.
Gdy skierowanie zostało przyjęte można na jego podstawie przyjąć pacjenta pod opiekę placówki, wpisać do kolejki oczekujących, jak również wpisać do księgi zgłoszeń.
Jeśli w bazie eopieki nie ma założonej kartoteki pacjenta dla którego przyjmowane jest eskierowanie to w wyniku przyjęcia eskierowania zostanie otworzone okno zakładania kartoteki osobowej pacjenta. W oknie tym będą częściowo uzupełnione pola informacjami pobranymi z przyjmowanego eskierowania.
XI. Wykazy
Wykaz główny przyjęć i wypisów
Świadczeniodawcy, których komórki podpięte są pod zakład do VI części kodu resortowego [2] - Stacjonarne i całodobowe świadczenia zdrowotne są zobowiązani do prowadzenia „Wykazu głównego przyjęć i wypisów”.
W celu przejścia do widoku Wykaz główny przyjęć i wypisów należy wybrać z Menu: Wykazy i następnie kliknąć w  .
.
Zostaną uwidocznione dane podmiotu oraz nazwa przedsiębiorstwa/zakładu. W celu wygenerowania wykazu należy kliknąć w Stwórz nowy wykaz.
Wszystkie dane wyświetlane z wykazu to kolejno:
- Numer pacjenta w wykazie
- Data i godzina
- Pacjent
- Pesel pacjenta
- Kody resortowe komórek organizacyjnych, w których pacjent przebywał
- Rozpoznanie wstępne
- Rozpoznanie przy wypisie
- Data wypisu/zgonu pacjenta
- Przyczyny zgonu pierwotna wtórna bezpośrednia
Wykaz chorych oddziału
Świadczeniodawcy, których komórki podpięte są pod zakład do VI części kodu resortowego [2] - Stacjonarne i całodobowe świadczenia zdrowotne są zobowiązani do prowadzenia „Wykazu chorych oddziału”.
W celu przejścia do widoku Wykaz chorych oddziału należy wybrać z Menu: Wykazy i następnie kliknąć w

Zostaną uwidocznione dane podmiotu, nazwa przedsiębiorstwa/zakładu oraz nazwa jednostki i komórki. W celu wygenerowania wykazu należy kliknąć w
Stwórz nowy wykaz.
Wszystkie dane wyświetlane z wykazu to kolejno:
- Numer w Wykaz Chorych Oddziału
- Data i godzina przyjęcia do komórki
- Pacjent
- Numer pacjenta w Wykazie głównym przyjęć i wypisów
- Pesel pacjenta
- Lekarz prowadzący
- Data i godzina wypisu
- Rozpoznanie wstępne
- Rozpoznanie przy wypisie
- Przyczyna wypisu
- Lekarz wypisujący
Możliwość odfiltrowywania wykazów ograniczając do jednej komórki medycznej, pod przyciskiem Filtruj, który znajduje się u góry nad wykazami po lewej stronie.

Wykaz przyjęć
Świadczeniodawcy, których komórki podpięte są pod zakład do VI części kodu resortowego równy [3] - Ambulatoryjne świadczenia zdrowotne są zobowiązani do prowadzenia „Wykazu przyjęć”. W celu przejścia do widoku Wykaz przyjęć należy wybrać z Menu: Wykazy i następnie kliknąć w 
Zostaną uwidocznione dane podmiotu, nazwa przedsiębiorstwa/zakładu oraz nazwa jednostki i komórki. W celu wygenerowania wykazu należy kliknąć w Stwórz nowy wykaz.
Wszystkie dane wyświetlane z wykazu to kolejno:
- Numer pacjenta w Wykazie
- Data i godzina przyjęcia do komórki
- Pacjent
- Pesel pacjenta
- Osoba udzielająca świadczenia zdrowotnego
- Rodzaj udzielonego świadczenia zdrowotnego
- Imię i nazwisko osoby wykonującej wpis
Możliwość odfiltrowywania wykazów ograniczając do jednej komórki medycznej, pod przyciskiem Filtruj, który znajduje się u góry nad wykazami po lewej stronie.

XII. Księga zgłoszeń
Księga zgłoszeń służy do ewidencjonowania pacjentów, którzy będą przyjęci pod opiekę w danej placówce.
W celu dodania pacjenta na listę należy wejść w Menu → Pacjenci → Księga zgłoszeń 
Po kliknięciu w Księga zgłoszeń w górnej części ekranu należy wybrać przycisk Dodaj. Wybranie przycisku Dodaj powoduje wywołanie okna dodawania wpisu do księgi.
W tym celu należy uzupełnić obowiązkowe pola:
- Pacjent - jeśli wcześniej została utworzona kartoteka należy wybrać pacjenta z listy, jeśli nie - należy kliknąć w przycisk plusika i wprowadzić dane pacjenta
- Komórka medyczna - w listy rozwijanej należy wybrać do której komórki będzie przyjęty pacjent
- Powód wpisu - z listy rozwijalnej należy wybrać powód wpisu do księgi (lista powodu wpisu możliwa jest do ustalenia z Zespołem Wsparcia Klienta)
Jeśli dane pacjenta zostały uzupełnione należy kliknąć w Zapisz. Klikając w pozycję z danymi pacjenta (po wskazaniu wiersz zostanie podświetlony na szary kolor) po prawej stronie znajdują się Szczegóły a u góry dodatkowe przyciski:
- Modyfikuj - po kliknięciu w przycisk Modyfikuj otworzy się dodatkowe okno z danymi pacjenta, które można zmodyfikować
- Usuń - po kliknięciu w Usuń wpis z księgi zostanie usunięty
- Termin - po kliknięciu w Termin otworzy się dodatkowe okno, w którym można wprowadzić planowaną datę przyjęcia pacjenta w powiązaniu z funkcjonalnością terminarza (w celu parametryzacji funkcjonalności należy skontaktować się z Zespołem Wsparcia Klienta). Jeśli zostanie wprowadzona data w polu Terminzostanie uwidoczniony kafelek: Dodaj przyjęcie.
- Dodaj przyjęcie - po kliknięciu w przycisk Dodaj przyjęcie otworzy się dodatkowe okno, w którym można dokonać przyjęcia pacjenta - w tym celu należy uzupełnić obowiązkowe pola
- Skreśl - po kliknięciu w przycisk Skreśl, otworzy się dodatkowe okno w którym należy wybrać datę skreślenia pacjenta z listy
- Wydruki - po kliknięciu w przycisk Wydruki otworzy się widok z dokumentami, które można przygotować i wydrukować dla pacjenta (zgody, oświadczenia itp.)
Zalogowany użytkownik można zawęzić listę pacjentów do tych, którzy są przypisani tylko pod jego opiekę poprzez zaznaczenie w Filtrach chechboxa Przypisane do mnie.
Jeśli pacjent zostanie przyjęty do komórki medycznej, automatycznie pojawi się wpis w kolumnie Skreślenie z datą taką samą jak data przyjęcia i dodatkowo pojawi się przycisk Przejdź do przyjęcia.

XIII.Archiwum
W eopieka można zarchiwizować dokumentację medyczną dla danego przyjęcia w określonym zakresie dat.
1. W pierwszym etapie Sekretarka Medyczna zdaje dokumentację medyczną do Archiwum. W tym celu należy odszukać pacjenta, zaznaczyć wiersz z danymi i u góry kliknąć w Archiwum.

W wyniku pojawi się okno dodania wpisu do archiwum przez Sekretarkę Medyczną, w którym można uzupełnić pola: Notatka, Data zdania do archiwum, Opis.
Poniżej w miejscu Okres archiwizacji uzupełnić: Data od, Data do
Zarchiwizowana dokumentacja w wybranym okresie jest zablokowana, czyli nie jest możliwe dodanie edycja wizyt i dyżurów.

2. W kolejnym etapie Archiwistka przyjmuje dokumentację, którą archiwizuje. W tym celu trzeba uzupełnić: Data przyjęcia do archiwum, opcjonalnie pole Opis oraz Datę zarchiwizowania.